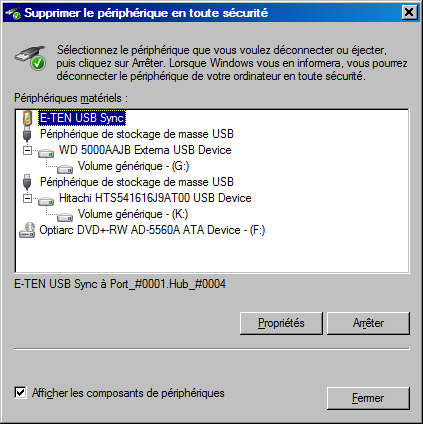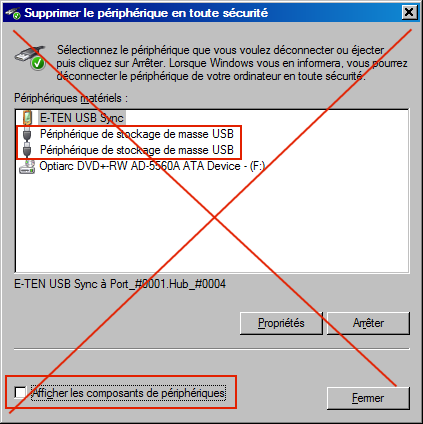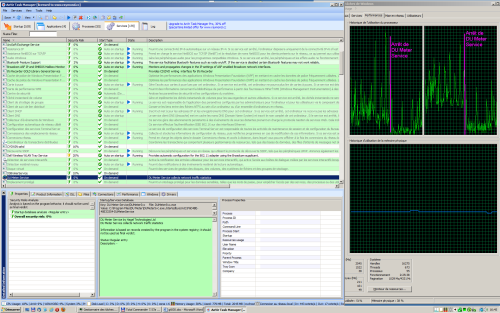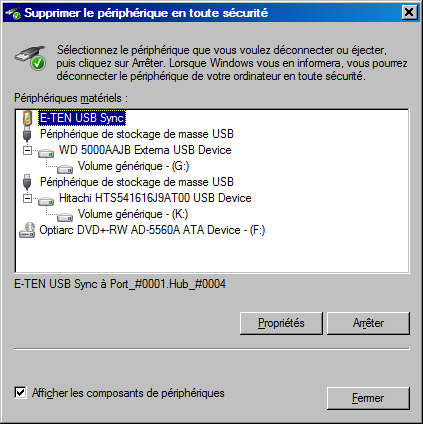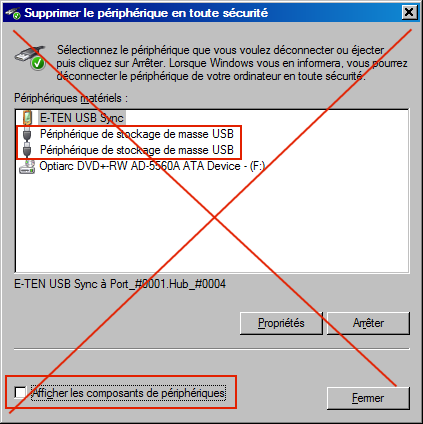- Inventaire des composants
- Utilitaires d'entretien et de réparation
- Quand votre PC rame...
- Fichiers LOGs de CHKDSK
-
Gérer les programmes qui démarrent automatiquement
-
Les services de Windows XP et Vista
-
Entretien d'un disque dur, nettoyage de disque et de la base de registre, automatisation par "Tâches planifiées"
-
Défragmentation
-
Sauvegarde et restauration du système ou des données
-
Suppression des fichiers thumbs.db sous Windows XP
-
Suppression des fichiers $NtUninstall....$ et $NtServicePack...$
-
Suppression des raccourcis orphelins
- Suppression de fichiers et répertoires récalcitrants
-
Restauration de l'icône de la barre des tâches "Retirer le périphérique en toute sécurité"
-
Problèmes pour démonter un disque externe USB ou Firewire (IEEE 1394), ou une clef USB
-
Problèmes pour monter une clef USB
-
Monter un périphérique externe USB comme un répertoire
-
Utiliser une clef USB comme extension de RAM; ReadyBoost
-
Fichiers créés par les Macintosh sur les supports amovibles
-
Tester des programmes en ligne sans les installer
-
Configuration du réseau & résolution problème connexions lentes
-
Freebox: configuration WiFi et mode routeur
-
Travail collaboratif
-
Utiliser un routeur Linksys WRT54G comme switch
-
Changer le répertoire (dossier) de stockage de "Mes Documents"
-
Régler le Bureau de Windows, taille des caractères, polices, icônes,...
-
Indexation d'un site web et moteur de recherche interne
- Surveiller les modifications des fichiers d'un répertoire
-
Restriction des accès à des pages hébergées chez Free (protection par mot de passe)
- Raccourcis clavier
-
Clavier: déverrouillage des majuscules
-
Scanner des documents
- Windows XP
-
Windows Vista
-
Windows Seven
- Windows 8
- Windows 10
- Windows 11
-
Fontes
-
Sauvegarde automatique des tables d'une base SQL
-
Diaporamas Powerpoint: création et optimisation
-
Flux de syndication
-
Microsoft Word: modèles, astuce,... et aussi Office...
- Microsoft Excel
-
Impression postscript
-
Mise en forme de pages HTML, en-tête, pied de page, php,...
- Tables et jeux de caractères
- text-fragments : utilisation de dièse dans une URL pour adresser (et surligner) une portion de texte de la page
-
Edition d'images pour la bureautique
-
Table de couleurs et leur code hexadécimal
-
Restaurer la fonction "Envoyer vers" > Destinataire
-
Restaurer l'icône "Afficher le bureau"
-
Partitionnement
-
Ecran bleu (BSOD)
-
Craquer des mots de passe
-
Priorité des jobs, CPU alloué,...
-
Perte du profil utilisateur
- Logiciel qui s'ouvre dans une fenêtre qui se trouve hors de l'écran...
- Windows Genuine Advantage: version plus prise en charge
- Publicités et notifications dans Windows
- Rechercher le type d'un fichier indépendamment de son extension
- Afficher les images HEIC
- Limitation de la charge de la batterie d'un ordinateur portable HP Spectre x360
- Divers
Dernière édition: 03/2023
Inventaire des composants
L'outil
intégré à Windows est MSinfo. Le lancer via la commande "Exécuter".
Apparemment ça a disparu de Windows 8.1 et je ne supporte plus les
outils Windows qui changent à chaque version du système...
J'ai longtemps utilisé la version gratuite de Sisoft Sandra (Sisoftware).
Il y a eu aussi la lignée AIDA32, Everest, AIDA64
Mais le plus simple est certainement Speccy (Piriform).
userbenchmark.com
vous permet de télécharger un petit programme qui fait un bref
inventaire des composants de votre PC, teste ses éléments, compare ses
performances aux autres PC similaires, et propose éventuellement de
changer des composants pour l'upgrader.
Utilitaires d'entretien et de réparation
Il
y en a plein éparpillés plus bas, mais je voulais consigner un conseil
écrit sur un forum en 01/2014 et qui me parait pertinent: "if you want
good malware protection, get Malwarebytes (and its free tools), for spyware, get SuperAntiSpyware, if you must fix your PC's registry, Check out Tweaking dot com".
Réparer Windows 10, 11 en CMD depuis l’invite de commandes
https://www.malekal.com/reparer-windows-10-11-cmd-invite-de-commandes/
- Cas 1 : Windows démarre
- CHKDSK répare le système de fichiers de Windows
- SFC vérifie les fichiers systèmes et tente de les corriger si ces derniers sont corrompus
- DISM vérifie l’image des packages de Windows pour détecter des anomalies pour les corriger
- SIGCHECK vérifie la signature des fichiers systèmes et pilotes systèmes
- Cas 2 : Windows plante durant le démarrage
https://www.malekal.com/reparer-les-fichiers-systemes-de-windows/
Outil "Vérificateur des fichiers système" de Windows (SFC.exe):
http://support.microsoft.com/kb/929833
Voici un guide relativement simple et pertinent, pour la maintenance de Windows (08/2010):
PC Maintenance Handbook, 2nd Edition, de Rich Robinson, http://mintywhite.com
02/2016: une procédure d'entretien mentionnée par l'auteur de jv16PowerTools :
https://www.macecraft.com/clean-out-your-computer-day-smart-things-to-do/
Tweaking.com - Windows Repair All In One : un excellent logiciel pour réparer divers problèmes de Windows. Je m'en suis par exemple servi
- pour corriger des permissions de fichiers (erreur 0x80070005 qui m'empêchait de faire la mise à jour vers Windows 10)
- pour réparer Windows Update
- et plein d'autres choses...
Utiliser de préférence la version portable.
Déconnecter tous les disques externes et disques réseau car sinon ils sont également analysés et ça mobilise du temps.
Désactiver l'antivirus avant de l'utiliser.
Le lancer en tant qu'administrateur.
L'interface est très intuitive, mais pour un rapide aperçu de la prise en main, voir par exemple cette page.
Medicat – Une distribution Linux / Windows 10 pour dépanner vos ordinateurs, à installer sur DVD ou clé USB. Lien Korben.
Live USB Malekal 2024
: une clé USB bootable avec des outils pour réparer un Windows malade.
La page explique comment récupérer le numéro de série de Windows,
réinstaller Windows. La clé contient notamment Macrium Reflect et si
vous avez suivi mes conseils vous devriez avoir vos backups effectués
avec Macrium Reflect, donc prêts à être restaurés au moyen de cette clé.
Quand votre PC rame...
Quelques trucs à vérifier:
- Vérifier évidemment l'absence de virus et malwares
- Vérifier
la structure des disques: soit par les propriétés de l'unité, Outils,
Vérifier le volume, soit en ligne de commande avec CHKDSK X: /F /R, où
X est l'unité à vérifier
- Supprimer les programmes qui démarrent automatiquement en même temps que Windows
- Vérifier et nettoyer la base de registre
- Défragmenter les disques
- Supprimer les programmes inutiles ou orphelins
- Optimiser
l'exécution de Windows, en donnant la priorité aux tâches essentielles
et en réduisant la priorité des tâches qui peuvent attendre. Voir cette page, et par exemple l'utilisation de Process Lasso.
J'ai récupéré l'ebook
TURBO WINDOWS, The ultimate PC speed up guide, de
auslogics.com. Plein de conseils (en anglais).
Source DotTech.
Recommandations de choses à faire:
http://forum.malekal.com/mon-ordinateur-rame-ordinateur-lent-t1601.html
http://www.malekal.com/2010/11/12/optimisation-du-systeme-2/
http://www.libellules.ch/tuto_pc_rame.php
Pour localiser un des problèmes qui me pourrissait et ralentissait mon
PC depuis des mois, voici la solution (simple) que j'ai utilisée: j'ai
exécuté côte à côte Anvir Task Manager et le gestionnaire des tâches de
Windows. Dans ATM, je désactivais progressivement des programmes ou des
services, et en même temps j'observais dans le gestionnaire des tâches
de Windows l'évolution de l'utilisation du CPU. Quand il a brusquement
chuté, c'est que je venais de trouver le coupable de mes maux (DU Meter
Service en l'occurrence):
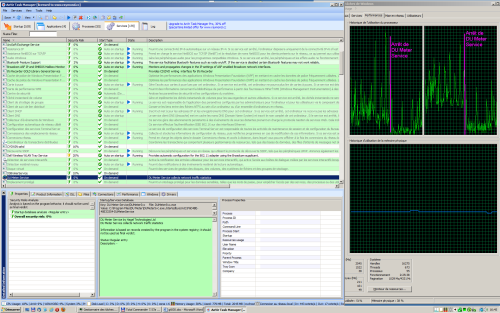
PC Decrapifier : nettoie les machines neuves, ou encombrées par des programmes inutiles. Pas essayé.
SlimComputer : Remove bloatware, toolbars, and other clutter. Dottech.
Fichiers LOGs de CHKDSK
Quand CHKDSK est exécuté au démarrage de l'ordinateur, on peut récupérer les logs dans C:\System Volume Information\Chkdsk\
Il faut y entrer comme administrateur. Dans TotalCommander, ça ressemble à ceci. Et
même ainsi, on ne peut pas ouvrir les fichiers log. Il faut les copier
dans un autre répertoire pour pouvoir les ouvrir.
06/2025 :
On peut également accéder aux logs en suivant les indications de
https://learn.microsoft.com/fr-fr/windows-server/administration/windows-commands/chkdsk?tabs=hdd%2Cevent-viewer#viewing-chkdsk-logs
que j'ai recopiées ci-dessous :
Affichage des journaux chkdsk
Il
existe deux méthodes qui peuvent être utilisées pour récupérer les
fichiers journaux chkdsk dans Windows, à l’aide de l’Observateur
d’événements et de PowerShell.
Avec l'observateur d’événements:
Pour afficher les journaux d’activité avec l’Observateur d’événements, effectuez les actions suivantes :
Démarrez l’observateur d’événements depuis les outils d’administration du Panneau de configuration.
Vous
pouvez également appuyer sur Les touches Win + R pour afficher la boîte
de dialogue Exécuter, taper eventvwr.msc, puis sélectionner OK.
Développez
les journaux Windows, et en cliquant avec le bouton droit sur
Application, sélectionnez Filtrer le journal actuel.
Dans la fenêtre Filtrer le journal actuel, accédez au menu déroulant Sources d’événements, sélectionnez Chkdsk et Wininit.
Sélectionnez OK pour terminer le filtrage pour ces deux sources.
Avec PowerShell:
Il
existe deux types sources lors de la récupération des journaux dans
PowerShell, chkdsk et wininit. Exécutez l’une des deux commandes dans
PowerShell pour afficher le journal chkdsk le plus actuel :
get-winevent -FilterHashTable @{logname="Application"} | ?{$_.providername -match "chkdsk"} | fl timecreated, message
get-winevent -FilterHashTable @{logname="Application"} | ?{$_.providername -match "wininit"} | fl timecreated, message
Pour
exporter le journal vers un emplacement spécifique, ajoutez ce qui suit
à la fin de la commande | out-file
"$env:userprofile\location\filename.txt". Exemple:
get-winevent
-FilterHashTable @{logname="Application"} | ?{$_.providername -match
"chkdsk"} | fl timecreated, message | out-file
"C:\Users\Administrator\Desktop\Chkdsk_Log.txt"
get-winevent
-FilterHashTable @{logname="Application"} | ?{$_.providername -match
"wininit"} | fl timecreated, message | out-file
"C:\Users\Administrator\Desktop\Wininit_Log.txt"
Entretien d'un disque dur, nettoyage de disque et de la base de registre, automatisation par "Tâches planifiées"
Sept. 2006: le titre de ce paragraphe correspond aux sujets abordés dans cet
article de l'Ordinateur Individuel.
Décembre 2007: j'utilise dorénavant
CCleaner
pour faire le ménage et supprimer les fichiers
inutiles, temporaires, raccourcis obsolètes du bureau ou du menu
Démarrer, vider la corbeille, caches, historiques, etc...
Je n'utilise pas les options de nettoyage du registre de
CCleaner car il suffit de trainer sur les forums pour voir que beaucoup
ont foutu leur système en l'air en le faisant.
Attention: si on garde les options par défaut, les
préférences de beaucoup d'applications sont effacées à chaque
nettoyage. Dans mon cas, je perdais la personnalisation de Word
2003 (options de correction automatique, options d'affichage, options
d'édition, options d'enregistrement,...), les IP enregistrées par
UltraVNC. J'ai donc désactivé plein de cases: celles associées à
"Office 2003" et "VNCViewer 3", et d'autres dont je ne comprenais pas
le sens. Voici les copies d'écran de ma configuration: pour Windows et
pour les Applications.
Une fois ces réglages faits, il suffit de cliquer sur "Analyse" pour
avoir une prévisualisation des fichiers qui vont être supprimés, puis
sur "Lancer le Nettoyage" pour les effacer réellement.
Pour le nettoyage du registre, j'utilise depuis des années
jv16PowerTools qui est un shareware, mais réputé comme un des plus performants en la matière.
Je m'en sers également pour supprimer les traces de certains logiciels
qui ne se désinstallent pas complètement par la procédure normale.
Il existe en version "lite" gratuite:
http://www.macecraft.com/ptlite/ (lien direct pour le
téléchargement). Mais cette version se limite au nettoyage de la base de registre.
Périmé: Vous pouvez aussi
installer gratuitement et légalement la version complète de jv16PowerTools 2009 (offre promotionnelle sur dottech.org)
. Attention, le lien précédent est ancien, voici la dernière offre (du 23/08/10) de
la version complète et gratuite de jv16PowerTools 2009
.
Issu de
http://www.sunbeltsecuritynews.com, Vol. 2, #15 - May 19, 2009 - Issue #15, au paragraphe concernant les Registry Cleaners :
Une procédure de nettoyage pour accélérer Vista (OI, mai 2009).
Un
article (OI, 07/2009) sur
Revo Uninstaller
qui permet de désinstaller complètement les programmes. C'est vraiment
un bon programme de désinstallation, que j'utilise souvent à la place
de jv16PowerTools. J'utilise sa version portable, disponible au bas de cette
page.
06/2011 : un post de Fubar, dans
GAOTD, qui suggère de se passer des nettoyeurs et de se contenter des outils fournis par Microsoft:
I'll
let others who like to comment on installation issues do so, but I find
much of the nonsense tiresome. You can't give accurate counts of
registry changes, as much of that is related to normal Windows
housekeeping and unrelated activity. Counts are also meaningless.
There's no such thing as "garbage" registry entries, that's a serious
lack of understanding of how Windows works. Adding entries to the
registry isn't a bad thing, the information needs to be kept somewhere.
Whether it's in individual files or a common database is largely
irrelevant. The database nature of the registry provides for fast
access speeds largely independent of size, which isn't the case for
individual files. Everything in the registry is there for a reason.
Shell entries and associated most-recently used (MRU) lists are for
providing the features of Windows Explorer. UserAssist entries are for
providing the features of the Start menu. MuiCache entries are for
providing fast access to the UI of programs which are multilingual.
Anytime you see the word "cache" associated with computers, it's nearly
always for providing speed. File open/save MRU lists are for providing
drop-down options in file open/save dialog boxes. Statistics are used
to monitor the performance of Windows for detecting problems. Tracking
information is used for prefetch, Superfetch, and disk defragmentation.
Cleaners are written and used by people who don't know anything about
Windows. No one who knows what they're doing writes or uses "cleaners",
they destroy the features and performance of Windows. Stick with Microsoft tools, like Disk Cleanup
(and even then I deselect most things).
Comment by Fubar — June 6th, 2011 at 4:08 am
06/2012 : un bon article sur le nettoyage de Vista et Seven:
http://www.thierrycavalie.tcweb-host.com/windows/
Défragmentation
Sous XP, j'utilise une solution payante que j'ai acquise il y a très longtemps (PerfectDisk).
Sous Vista, j'utilise la défragmentation automatique intégrée au
système. Elle se fait automatiquement par défaut (une fois / semaine).
On y accède par Ordinateur, puis propriétés des disques (par clic droit
sur chaque disque).
Programmer la défragmentation automatique sous Windows Vista
Si vous avez besoin d'une solution de défragmentation gratuite,
Defrag de Auslogics semble être une des meilleures solutions. Existe aussi en
version portable.
Lien DotTech.
Dans un ancien billet (
6ème commentaire), j'avais également mentionné
Ultra Defrag (un défragmenteur de disque rapide et efficace) et
Defraggler (défragmentation au fichier près).
Suppression des fichiers thumbs.db sous Windows XP
http://www.tweakxp.com/tweak255.aspx
1. Go to Run in the startmenu
2. Type gpedit.msc
3. Click OK and the Group Policy will open
4. Go to User Configuration/Administrative Template/Windows Components/Windows Explorer
5. Scroll down to the bottom of the long list of stuff that now shows
up in the menu on the right. Double-Click on Turn off caching of
thumbnail pictures.
6. Click on Enable then Apply, Ok. And now you no longer have this annoying problem.
Meilleure méthode:
Alternatively or if you use XP Home you can make this change in Control
Panel > Folder Options > View > Do not cache thumbnails
Dans un XP en français: Explorateur Windows > Outils >
Options des dossiers > Affichage > Ne pas mettre les miniatures
en cache
Suppression des fichiers
$NtUninstall....$ et $NtServicePack...$
Voir cet
excellent article de JC Bellamy.
Il y est proposé un script DELUNINSTALL.VBS dont j'ai fait une copie
ici,
qui fait automatiquement le ménage en supprimant non seulement les
fichiers inutiles, mais aussi toutes les clefs de la base de registre
associées. Il supprime également les fichiers KBxxxxxx.LOG. Lancer le
script en double cliquant dessus. Lors de mes essais, le script n'a pas
supprimé tous les répertoires (il m'en a quand même supprimé 153!).
J'ai supprimé les derniers "à la main", et terminé le ménage de la base
de registres avec jv16powertools.
Par contre,
il ne faut pas supprimer le dossier $hf_mig$.
CCleaner permet également de supprimer ces fichiers: onglet Windows
> Avancé > Désinstalleurs de correctifs Windows.
Suppression des raccourcis orphelins
Pour supprimer les raccourcis orphelins du menu Démarrer ou du Bureau de Windows, on peut utiliser:
CCleaner: onglet Windows > Système > Raccourcis du menu démarrer.
> Raccourcis
du bureau
jv16PowerTools: System tools > Start Menu Tool (mais ça n'a pas l'air de fonctionner très bien).
Suppression de fichiers et répertoires récalcitrants
Il
est parfois impossible de supprimer un fichier ou un dossier. Les
raisons peuvent être multiples. Souvent, c'est le nom du fichier qui
contient des caractères incompatibles avec le système. Le logiciel FilExile est sensé résoudre ces problèmes (mais je n'ai pas eu l'occasion de l'essayer):
Simple
program intended to delete and remove stubborn directories and files
that cannot be removed by other means either because the path is too
long, the name is invalid, or any of other errors that can be incurred
upon file or directory deletion.
Note: Requires .NET 4.0
http://dottech.org/139096/windows-filexile-is-a-simple-open-source-file-removal-application/
Restauration de l'icône de la barre des tâches "Retirer le périphérique en toute sécurité"
Sur un de mes PC sous XP, l'icône de la barre des tâches "Retirer le
périphérique en toute sécurité" qui permet d'éjecter proprement les
périphériques USB disparait régulièrement.
Pour la restaurer, exécuter en ligne de commande
%SystemRoot%\System32\RUNDLL32.EXE shell32.dll,Control_RunDLL hotplug.dll
ce qui fait à la fois réapparaître la fenêtre requise, et restaure l'icône de la barre des tâches.
Sources: http://www.commentcamarche.net/forum/affich-2400442-usb-plus-d-icone-d-ejection-dans-le-systray
Problèmes pour démonter un disque externe USB ou Firewire (IEEE 1394), ou une clef USB
D'abord,
pourquoi ne faut-il jamais déconnecter un disque externe ou une clef USB sans l'avoir préalablement déconnecté proprement?
C'est parce que le système (l'ordinateur) ne transfère pas forcément
tout ce qu'il a à mettre sur votre périphérique quand VOUS le demandez,
mais il le fait quand IL le décide, selon sa stratégie d'optimisation
des échanges, qui dépend de multiples paramètres. Bref, il peut
conserver dans sa mémoire interne tout ce qu'il compte mettre sur le
périphérique, et le faire bien plus tard. Si vous déconnectez le
périphérique avant que ces échanges soient faits proprement, au mieux
vous perdez les dernières données que vous croyez avoir déposé sur le
périphérique, au pire vous mettez le bazar dans le système de fichiers
du périphérique.
Donc, vous êtes maintenant persuadé qu'il
faut toujours commencer par cliquer sur l'icône de la barre des tâches
"Retirer le périphérique en toute sécurité". Vous verrez apparaître une
fenêtre de ce genre:
Si
vous obtenez une image comme celle de droite, vous ne pouvez pas
différencier les divers périphériques USB. Cliquez sur "afficher les
composants de périphérique" pour passer aux détails de la fenêtre de
gauche.
Puis vous devez cliquer sur le périphérique (ou le volume
correspondant) pour le sélectionner, et cliquer sur "Arrêter". Si tout
se passe bien, au bout de quelques instants le périphérique disparait
de la fenêtre montrée ci-dessus, et vous devez obtenir un message vous
disant que vous pouvez retirer le périphérique en toute sécurité.
Mais...
Il est parfois inpossible de démonter proprement un disque externe
par "Retirer le périphérique en toute sécurité", et on récupère une
erreur du genre:
- Problème lors de l'éjection de Périphérique de stockage de masse USB
- Impossible d'arrêter le périphérique 'Volume générique' actuellement. Réessayez de l'arrêter ultérieurement.
- Windows
ne peut pas arrêter votre périphérique 'Volume générique' car il est en
cours d'utilisation. Fermez tous les programmes et toutes les fenêtres
susceptibles d'utiliser le périphérique et réessayez ultérieurement.
Quelques conseils pour essayer de résoudre le problème (mais le résultat n'est pas garanti):
- Quitter
toutes les applications qui peuvent avoir accès au disque avant de
tenter de le démonter (sans oublier: fenêtre d'Explorateur, moteur
d'indexation de recherche,...). Au passage, une page sur la manière de désactiver l'indexation automatique des fichiers de Windows.
- Sous
Vista (il existe peut-être des similarités sous XP), après diverses
manipulations sur mon disque USB, les répertoires du disque externe
n'avaient pas les mêmes propriétés. Je m'en suis aperçu en essayant de
régler les "emplacements indexés" du moteur de recherche, et certains
répertoires étaient grisés (impossible de cocher la case demandant
l'indexation) et d'autres ne l'étaient pas (police noire normale),
comme pour l'unité N: de cette copie d'écran. Solution: Explorateur Windows > clic droit sur la lettre de l'unité amovible > Propriétés >
décocher "Indexer ce lecteur pour une recherche rapide"
> Appliquer (ce qui peut prendre du temps. On doit voir une barre
d'avancement pour voir que ça travaille). Quand c'est fait, tout est gris.
- Ne connecter le disque qu'après le démarrage de Windows,
- Poste
de travail > propriétés du disque > Général, désactiver
l'indexation automatique pour la recherche rapide de fichiers,
- Poste
de travail > propriétés du disque > Matériel >
Stratégies > Cache d'écriture et suppression sécurisée: cocher
"Optimiser pour une suppression rapide". Voici des copies d'écran
obtenues pour un disque Firewire sous Windows XP, ou pour un
disque USB sous Windows Vista.
-
Supprimer le service de Recherche Windows.
Dans mon cas, et sous Vista, cela a été nécessaire. Sinon, à chaque
fois que je voulais déconnecter mon disque externe USB, Vista
choisissait cet instant pour faire des accès au disque, et il me
fallait attendre plusieurs minutes.
- Utiliser
Unlocker. Existe en version portable
<<< c'est toujours (en 07/2011) la solution que j'utilise de préférence
.
- Lire cet
article de dotTech qui recommande
LockHunter.
- Utiliser
USB Safely Remove. Il semble qu'il soit
remplacé par Zentimo.
- Utiliser
EjectUSB.
Si votre antivirus détecte un virus ou un trojan dans le fichier
téléchargé (ce qui est très probablement une fausse alerte), récupérez le ici (extrait de la suite Framakey 1.8.1.0 Full).
Problèmes pour monter
une clef USB
... et probablement aussi un disque externe USB ou Firewire (IEEE 1394)
http://www.svmlemag.fr/pratique/01267/rebelle_aux_nouveautes
http://www.tutorials-win.com/XPHardware/drive-letter-279307/
http://www.mydigitallife.info/2007/11/08/change-or-delete-system-drive-letter-via-registry-to-remove-conflict-usb-or-firewire-drive-letter/
USBDLM, USB Drive Letter Manager for Windows. Un logiciel pour résoudre
les conflits de lettres affectées aux périphériques réseaux et
périphériques USB (périphériques USB qui n'apparaissent pas,
périphériques USB qui se montent sur la lettre d'une unité déjà
affectée à un périphérique réseau,...), avec en prime des explications
sur l'origine de ces problèmes.
http://www.uwe-sieber.de/usbdlm_e.html (pas essayé)
Assigning a permanent drive letter to an external USB drive / flash drive / memory stick in Windows XP: un article qui explique comment affecter soi-même les lettres d'unités.
Monter un périphérique externe USB comme un répertoire
Au lieu de monter un périphérique externe amovible (clef USB par
exemple) comme une unité, il est possible de le monter dans un
répertoire d'une unité existante. On garde la possibilité de le
partager sur un réseau. Voir le site d'origine, ou ma version légèrement commentée au format
.mht (utiliser Internet Explorer) ou
PDF.
Utiliser une clef USB comme extension de RAM; ReadyBoost
C'est enfantin depuis Vista: insérer la clef > ouvrir l'Explorateur
> clic droit sur la clef > Propriétés > onglet ReadyBoost > cocher "Utiliser ce périphérique" > Appliquer.
Au sujet de la nature de la clé USB à utiliser, les miennes ne sont pas
estampillées "ReadyBoost", mais ça ne semble pas poser de problème...
Pour plus d'info et une configuration optimisée, voir les liens
suivants:
http://nacannonce.max2forum.com/t1417-accelerer-vista-avec-windows-readyboost
http://www.01net.com/outils/inc/trucsetastuces/fiches/comment-bien-choisir-sa-cle-readyboost-327-nu.html
Fichiers créés par les Macintosh sur les supports amovibles
Si vous retrouvez sur votre clef USB ou sur votre disque externe des répertoires
.fseventsd
.Spotlight-V100
.Trashes
et le fichier
._.Trashes
c'est
certainement que vous avez branché votre support amovible sur un Mac,
et que MAC OS s'est empressé d'y laisser ses empreintes sans vous le
dire.
Vous pouvez virer ces merdouilles.
Vous pouvez aussi empêcher qu'elles reviennent en appliquant les
instructions de cette page.
Tester des programmes en ligne sans les installer
Portal (CMS), portail, Blog, e-Commerce, Groupware, collaboratif, Forum, e-Learning, Gallery, galerie, Wiki,...
Voir cette page
Configuration du réseau
Avec Windows XP:
Un article de PC Expert de novembre 2006, avec entre autres:
- Accélérer l'exploration du réseau en diminuant les time-out
- Optimiser le cache DNS
- Supprimer l'accès au Voisinage Réseau
- Masquer une ressource partagée (avec $)
- Empêcher la recherche d'imprimantes réseau
- Afficher toutes les métadonnées des fichiers réseau
Avec Windows Seven (ou Vista):
Si votre PC rame lamentablement dans ses échanges réseau, voyez la
page wikipedia sur "TCP window scale option". La solution est la même que celle évoquée
sur cette page:
Click Start, click All Programs, and then click Accessories.
Right-click Command Prompt, and then click Run as Administrator.
If you are prompted for an administrator password or for confirmation, type the password, or click Continue.
At the command prompt, type the following command, and then press ENTER:
netsh interface tcp set global autotuninglevel=disabled
This command disables the Receive Window Auto-Tuning feature.
Close the Command Prompt window. Restart the computer.
Freebox: configuration WiFi (Wi-Fi) et mode routeur
Parmi les milliers de liens disponibles, en voila
un assez détaillé.
Surveiller les modifications des fichiers d'un répertoire
Simple Watcher
: un programme portable bien foutu et hautement paramétrable. Choix de
nombreux types d'alertes, notifications, actions à prendre... Lien Korben.
Raccourcis clavier
8 raccourcis clavier à connaître pour naviguer sous Windows 8
Raccourcis clavier de Windows 10 et Windows 11: https://www.malekal.com/raccourcis-clavier-windows10-windows11/
text-fragments : utilisation de dièse dans une URL pour adresser (et surligner) une portion de texte de la page
Exemple (marche avec Chrome, Opéra, Edge, pas avec Firefox):
https://www.economie.gouv.fr/cedef/prix-carburants#:~:text=En%20France%2C%20les%20taxes%20comptent,du%20gazole%20%C3%A0%20la%20pompe
https://stackoverflow.com/questions/62989058/how-does-text-in-url-works-to-highlight-text
https://web.dev/text-fragments/
Restaurer l'icône "Afficher le bureau"
Pour restaurer l'icône "Afficher le bureau" de la barre de lancement rapide, voir
How to restore the "Show Desktop" in your Quick Launch bar:
Open Notepad. [Start -> All programs -> Notepad]
Enter the following code:
[Shell]
Command=2
IconFile=explorer.exe,3
[Taskbar]
Command=ToggleDesktop
Now save the file as Show Desktop.scf in the directory C:\WINDOWS\system32.
Navigate to C:\WINDOWS\system32 in Windows Explorer.
Drag the Show Desktop.scf file to your Quick Launch bar
Done - enjoy!
NOTE: This trick does not apply to Windows 7 users. Windows 7 users
don't have the "Show Desktop" icon because Windows 7 does not have the
Quick Launch bar anymore (by default anyway). Rather, Windows 7 users
have a different method that performs the same function as the "Show
Desktop" icon (see the very right of your Windows Taskbar if you are on
Windows 7).
Commentaires:
- Plutôt que Show Desktop.scf, j'ai appelé le fichier bureau.scf
- Ca marche parfaitement sous Windows 8, en copiant un raccourci de ce fichier sur le bureau ou dans la barre des tâches.
- Dans Windows 8, une fois qu'on a réussi à faire réapparaitre la barre de lancement rapide, son contenu se trouve dans C:\Users\nom_d_utilisateur\AppData\Roaming\Microsoft\Internet Explorer\Quick Launch\
Ecran bleu (BSOD)
BSOD = blue screen of death
BlueScreenView
: un logiciel qui permet de diagnostiquer les causes ayant provoqué le
plantage et l'écran bleu, en analysant les fichiers (minidump) créés
lors du problème. Lien DotTech.
Craquer des mots de passe
John the Ripper : logiciel libre pour craquer les mots de passe.
Johnny – Une interface graphique pour John The Ripper
Logiciel qui s'ouvre dans une fenêtre qui se trouve hors de l'écran...
Ca m'est arrivé avec Firefox, mais a priori ça peut arriver avec d'autres logiciels.
Le logiciel est bien en route, mais quand on le réduit / agrandit, on ne le voit pas.
En
réduisant tous les autres programmes, on peut parfois avoir une idée de
la zone dans laquelle il se trouve lorsqu'on agrandit son icône de la
barre des tâches.
Pour s'en sortir:
Solution 1 :
- Réduire au préalable les diverses fenêtres qui sont correctement disposées, pour ne pas modifier leur position
- Clic-droit dans une zone vide de la barre des tâches > Cascade, ce qui réorganise en cascade les fenêtres ouvertes
Solution 2 :
- réduire toutes les fenêtres
- clic droit sur l'onglet de la barre des tâches > Déplacer
- parfois on peut réussir à attraper un bord de la fenêtre et à la ramener dans l'écran
- sinon, déplacer la fenêtre avec les flèches du clavier (expérimenter avec une fenêtre qui est dans l'écran pour voir)
Solution 3 : J'ai lu dans un post qu'il suffit de changer certains paramètres
d'affichage, ce qui au passage réinitialise les positions des fenêtres.
Pour cela: clic-droit sur le bureau > Paramètres d'affichage > et
changer quelque chose, comme par exemple la résolution, ou bien la mise
à l'échelle du texte affiché.
Solution 4: essayer de réorganiser les fenêtres avec WinSplit.
Solution
5: chercher un fichier d'initialisation du logiciel, en faire une copie
de sauvegarde, puis le supprimer ou le renommer.
Ca a été la solution pour ExifToolGui qui s'ouvrait avec une taille démesurée. ExifToolGuiV6.ini s'était bordélisé.
Windows Genuine Advantage: version plus prise en charge
Si vous obtenez ce message d'erreur:
Windows
Genuine Advantage. Cette version de l'outil de validation Windows
Genuine Advantage n'est plus prise en charge. Téléchargez la version la
plus récente et assurez-vous que l'horloge de votre système est
correctement réglée.
C'est probablement que votre navigateur
n'est pas compatible. Il suffit de recommencer l'opération en utilisant
Internet Explorer.
Publicités et notifications dans Windows
Voir aussi ce lien plus particulièrement dédié aux navigateurs: https://tayeb.fr/informatique/navigateurs.html#block_adv
On
peut avoir autorisé par inadvertance un site web à nous envoyer des
notifications, qui apparaissent dans une fenêtre pop-up, généralement
en bas et à droite de l'écran.
Ces fenêtres peuvent être
des pubs, de faux avis d'infection vous incitant à utiliser des
logiciels malveillants, des incitations à vous faire payer pour des
services foireux, etc...
Pour les supprimer : https://lecrabeinfo.net/supprimer-les-publicites-dans-windows-10.html
Limitation de la charge de la batterie d'un ordinateur portable HP Spectre x360
Si
vous utilisez un ordinateur portable en poste fixe, il est probablement
branché au secteur. Sans système de limitation de la charge, sa
batterie Li-ion reste donc constamment chargée à 100%, ce qui la
détruit prématurément (voir ici).
Mon ordinateur portable HP Spectre x360 15-eb1006nf ne possède aucun
système permettant de limiter la charge de la batterie: pas d'option
dans le BIOS, pas de logiciel adapté. Mais après d'innombrables
recherches et essais, j'ai finalement trouvé une solution. Tous les détails se trouvent ici (en anglais, mais si cela vous pose un vrai problème, contactez-moi).
Charge limiting of a laptop computer HP Spectre x360 :
If
you are using a laptop as a desktop computer, it stays probably plugged
into the mains. Without a charge limitation system, its Li-ion battery
remains constantly charged at 100%, which destroys it prematurely. My
HP Spectre x360 15-eb1006nf laptop has no possibility to limit the
battery charge: no option in the BIOS, no suitable software. But I
finally found a solution. All the details can be found here.