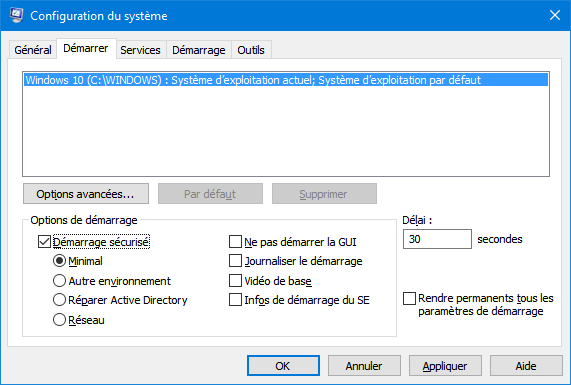Dernière édition: 06/2025
Supprimer de la barre des tâches l'icône "Obtenir Windows 10"
Fait sur mon PC sous Seven:
Panneau de configuration > Programmes et fonctionnalités > Afficher les mises à jour installées.
Sélectionner "Mise à jour pour Microsoft Windows (KB3035583)" > clic-droit > "Désinstaller".
Redémarrer le PC.
Pour
ne plus que l'icône réapparaisse: dans Windows Update, rafraichir la
liste en appuyant sur "Rechercher des mises à jour". Choisir de
masquer cette mise à jour via un clic-droit "Masquer la Mise à jour".
Fait sur mon PC sous Windows 8.1: c'est exactement pareil que sous Seven. Voici par exemple une copie d'écran de la dernière étape.
Mais quelque temps plus tard elle a réapparu.
Utiliser de préférence les indications données par Korben, qui semblent plus complètes:
Retrouver certains écrans du panneau de configuration
J'ai bien du mal à retrouver par exemple le panneau avec les cartes réseau Ethernet et Wi-Fi :
Panneau de configuration > Réseau et Internet > Centre Réseau et partage > Modifier les paramètres de la carte
Empêcher le redémarrage automatique après les mises à jour
Pour
éviter que Windows 10 ne redémarre tout seul après ses mises à jour
automatiques, des solutions sont dans les commentaires de la page
http://lemeilleurantivirus.fr/comment-empcher-windows-10-de-redmarrer-automatiquement-pour-les-installations-de-mise-jour/
Solution:
Windows 10
Cliquez sur Démarrer.
Faites un clic-droit sur l’explorateur de fichiers.
Choisissez Propriétés.
Cliquez sur Paramètres système avancés.
Cliquez sur Paramètres sous Démarrage et récupération.
Décochez Redémarrage Automatique.
Cliquez sur OK.
Variante:
Touches Windows + pause
Cliquez sur Paramètres système avancés.
Cliquez sur Paramètres sous Démarrage et récupération.
Décochez Redémarrage Automatique.
Cliquez sur OK.
Copie d'écran
En
09/2021, même avec les modifs ci-dessus, Windows 10 continue à
redémarrer seul et à fermer sans vergogne les programmes en cours.
Voir d'autres solutions dans la vidéo [Démarrer seul] Tuto Windows 10 - Empêchez votre ordinateur de démarrer seul qui propose 4 solutions, mais qui ne me semblent guère capable de résoudre mon problème:
1. Dans le BIOS, désactiver Intel Smart Connect (mais c'est déjà fait sur mon PC)
2.
Désactiver "Wake On Line" ou "Wake On Magic Packet" dans les propriétés
des cartes réseau (Ethernet et Wi-Fi, mais sur mon PC la carte Ethernet
n'a pas cette option)
3. Désactiver l'option "Activer le démarrage rapide" dans les options d'alimentation (mais c'est déjà fait sur mon PC)
4. Chercher des virus sur le PC
Différer les mises à jour de Windows Update
Windows 10 October 2018 Update: How to get it, how to avoid it :
https://www.zdnet.com/article/windows-10-october-2018-update-how-to-get-it-how-to-avoid-it/
Windows 10 version 1809: Act fast to delay this big upgrade :
https://www.zdnet.com/article/windows-10-spring-creators-update-act-fast-to-delay-this-big-upgrade/
Réglage
à faire pour différer les mises à jour. Cela fonctionne sous Windows 10
Professionnel, mais sur un autre PC sous Windows 10 Famille, cette
option n'apparait pas:
Paramètres
Windows > Mise à jour et sécurité > Windows update > Options
avancées > Choisir quand installer les mises à jour: "Canal
semi-annuel"
Avec les réglages ci-dessus les mises à jour ne se font
que quand elles
deviennent stables et prêtes à être installées dans les organisations,
tandis que le paramètre par défaut "Canal semi-annuel (ciblé)" est
celui destiné
aux particuliers qui servent de cobayes pour essuyer les plâtres...
Réparation de Windows
Astuces
pour activer les fonctions de réparation de Windows 10, pour réactiver
la touche F8, le mode sans échec,... Valable aussi pour Windows 8.
http://forum.malekal.com/les-options-reparation-windows-t53399.html
Procédures SFC /SCANNOW, DISM, réparation via DVD, création d'un DVD à jour:
Windows 10 / problème propriétés dossiers dans explorateur
Voir également
http://assiste.com/Nettoyage_periodique_d_un_PC_sous_Windows.html
Toutes les procédures de restauration de Windows 10 sont résumées sur la page
https://www.malekal.com/windows10-options-recuperation-systeme/
Les diverses options de récupération de Windows 8.1, 10, et 11:
https://support.microsoft.com/fr-fr/windows/options-de-r%C3%A9cup%C3%A9ration-dans-windows-31ce2444-7de3-818c-d626-e3b5a3024da5
On
peut accéder aux points de restauration même lorsque Windows 10 ne veut
plus démarrer normalement, à partir du menu de résolution des problèmes:
https://www.phonandroid.com/windows-10-comment-creer-et-recuperer-point-de-restauration.html
Procédure
utilisée pour accéder aux points de restauration en présence de
l'erreur "Restauration du système n'a pas pu accéder à un fichier".
https://www.ubackup.com/fr/windows-10/creer-disque-recuperation-windows-10.html
Explique
comment on peut créer un "lecteur de récupération" sur une clé USB de
16 Go minimum (en fait c'est enfantin, demander à Windows "lecteur de
récupération"). On peut démarrer sur cette clé, utiliser divers outils
de récupération et d'intervention sur le système (BOOTREC,
DISKPART,...), récupérer des points de restauration, réinstaller
Windows (je suppose qu'il le récupère sur une partition cachée du
disque, car la clé me parait bien petite pour contenir tout le
nécessaire, quoique...).
Barre des tâches
Pour disposer à sa guise les icônes de la barre des tâches, le mot clé à rechercher est "lancement rapide Windows 10".
Voici un des multiples liens sur la question: https://pcastuces.com/pratique/astuces/5006.htm
Amélioration du thème, entêtes des fenêtres
Par
défaut, les entêtes des fenêtres sont tous blancs, que la fenêtre soit
active ou pas. Quand on a un tas de fenêtres empilées et qu'on veut en
ramener une en avant plan en cliquant sur sa bordure, on ne s'y
retrouve pas. Ce qui suit a pour but de mettre l'entête de la fenêtre
active dans une couleur (bleu dans cet exemple), et les entêtes des
fenêtres inactives d'une autre couleur (gris dans cet exemple). On peut
évidemment choisir d'autres couleurs.
Les astuces proviennent des deux pages suivantes, qui contiennent plus de détails
Change Color of Inactive Title Bar in Windows 10 (récupérée ici en version locale)
How to Turn On or Off Show Accent Color on Title Bars and Borders in Windows 10 (récupérée ici en version locale)
Je suis parti du thème Windows.
Puis j'ai remplacé le fond par une couleur unie. Au passage, ça a remplacé l'image du thème par une nouvelle image unie.
Récapitulatif de la page de réglages "Couleurs": haut, bas.
Et cette modification (ou création si besoin) dans le registre de AccentColorInactive
qui fixe la valeur du gris du bandeau des fenêtres inactives (je pense
que AccentColor fixe la valeur du bleu, mais je n'y ai pas touché).
Voici le résultat final. Et sur un autre de mes ordinateurs, où on constate au passage que certains logiciels (par exemple ici Acrobat) n'acceptent pas la personnalisation de l'entête.
Accélérer l'interface de Windows 10
Gagnez 400 millisecondes à chaque fois que vous cliquez sur un menu, par Korben
Compatibilité
How to Make Old Programs Work on Windows 10
Est ce que Windows 10 compatible en Arrière avec vos logiciels existants ? copie locale.
Invite de commande (CMD) avec privilèges d'administrateur
Utile par exemple pour lancer CHKDSK
http://www.commentcamarche.net/faq/25177-invite-de-commande-avec-privileges-d-administrateur ou sa copie locale.
Parmi les solutions proposées, la plus simple est de lancer un CMD sans privilèges, et à partir de celui-ci lancer
RUNAS /user:Administrator cmd
Ou
bien de puis Cortana, demander "invite", puis clic-droit sur
"Invite de commandes" et choisir dans le menu "Exécuter en tant
qu'administrateur".
Refaire fonctionner l'aide Winhlp32 des anciens programmes
La solution vient de http://www.komeil.com/blog/windows-help-program-winhelp-winhlp32-exe
1) Récupérer cette archive et extraire ses 3 fichiers dans un dossier
2) Exécuter Install.cmd en tant qu'administrateur
C'est tout.
Autre solution (pas essayée car beaucoup plus compliquée):
https://www.winhelponline.com/blog/view-winhelp-hlp-files-windows-10-with-winhlp32-exe/
Mode sans échec sous Windows 10
Le mode sans échec existe encore sous Windows 10.
En
utilisant "Windows Repair All In One" de Tweaking.com, on peut par
exemple configurer le PC pour qu'il redémarre ensuite en mode sans
échec avec support réseau.
4 autres méthodes pour démarrer Windows 10 en mode sans échec: https://www.jcbtechno.com/demarrer-windows-10-en-mode-sans-echec
Le
plus simple, c'est d'exécuter sous Windows 10 la commande msconfig,
puis de cliquer sur "Démarrage sécurisé", et de redémarrer. Il faudra
probablement le désactiver ensuite pour revenir à un démarrage normal:
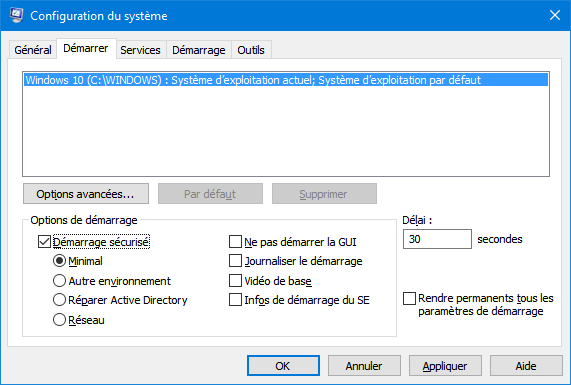
Restaurer Classic Shell après la mise à jour vers Windows 10 Anniversary Update (version 1607)
http://winaero.com/blog/fix-classic-shell-on-windows-10-anniversary-update/
Remettre l'horloge à l'heure
Sur
certains PC, il y a un décalage entre l'heure du PC et l'heure réelle
(j'avais systématiquement 4 minutes de décalage sur l'un des miens).
Tripoter les réglages de Windows 10 n'y changeait rien.
Finalement,
la solution a été d'exécuter ces 3 lignes dans une session CMD lancée
en tant qu'administrateur (j'ai eu un warning à la deuxième ligne,
comme quoi le process était déjà démarré, mais j'ai ignoré):
sc config w32time start=auto
sc start w32time
w32tm /config /update /manualpeerlist:"pool.ntp.org,0x1" /syncfromflags:MANUAL /reliable:YES
La solution a été tirée de https://www.dsfc.net/infrastructure/reseau/windows-10-serveur-de-temps-ntp/
Récupérer des fichiers mis en quarantaine ou supprimés par Windows Defender
Il
n'y a plus moyen de sortir des fichiers de la quarantaine dans les
nouvelles versions de Windows Defender (sous Windows 10, en 02/2018).
Et Windows Defender se permet de supprimer des fichiers qui sont déclarés sains par virustotal.
Bon, quand même, il signale qu'il les met en quarantaine, puis il les supprime automatiquement au bout d'un certain temps.
Solution:
récupérer le fichier avec un programme de récupération de données. A
faire le plus vite possible avant que le système n'écrive sur les
secteurs.
1) Désactiver Windows Defender
2) Installer Recuva, de préférence la version portable
3) Récupérer les fichiers
4)
Zipper ces fichiers s'il s'agit d'exécutables. Attention, vérifier que
le zip est correct (dans mon cas ce n'était pas le cas)
4b) Ou renommer les .exe en _exe
5) Réactiver Windows Defender, ou le remplacer par un autre antivirus !
Programme qui se lance dans une fenêtre invisible car située en dehors de l'écran du bureau
Astuce tirée de https://www.01net.com/astuces/comment-retrouver-une-fenetre-placee-hors-ecran-555296.html
Pour mon Windows 10, en 07/2020:
- j'avais X1 qui s'ouvrait dans une fenêtre située hors de l'écran
- Shift + Clic-droit sur l'icône de X1 dans la barre des tâches
- choisir Déplacer dans le menu déroulant qui s'ouvre
- appuyer brièvement sur la touche [Flèche Haute] du pavé Curseur
- déplacer de nouveau la souris: la fenêtre se colle alors à la position de la souris et suit ses mouvements
- cliquer du bouton gauche de la souris pour confirmer la nouvelle position de la fenêtre
Erreur "If playback doesn't begin shortly, try restarting your device"
Cette erreur se produisait en lisant une vidéo youtube. Et impossible de faire redémarrer la vidéo.
J'ai trouvé de l'inspiration sur le lien suivant : SOLVED: If playback doesn’t begin shortly try restarting your device - Appuals.com
Method 1: Disable hardware acceleration in Chrome Browser
Method 2: Try running Chrome as an Administrator
Method 3: Update/Uninstall nVidia Graphics driver update
Method 4: Switch Audio Device
Method 5: Install HTML5 player Add-ons
Et
dans mon cas c'était la Method 4 qui était la bonne. C'est le casque
Jabra qui plante le bordel. Il a suffit, depuis la barre des
tâches, "Sélectionner le périphérique de lecture", de basculer sur
le choix "Haut-parleurs (High Definition Audio Device)" pour basculer
sur mon casque filaire et résoudre instantanément le problème.
Fin du support de Windows 10 le 14/10/2025
https://lecrabeinfo.net/tutoriels/fin-du-support-de-windows-10-que-faire-de-son-ancien-pc/
présente
en plus des solutions classiques la migration vers Windows 10
Entreprise LTSC, qui, moyennant une réinstallation de Windows, permet
de prolonger jusqu'en janvier 2029 (janvier 2032 selon l'article de malekal ci-dessous).
Si vous utilisez encore Windows 10, vous devriez faire ceci maintenant: Québec Test. Donne quelques conseils.
https://www.malekal.com/fin-de-support-windows-10/ : Article détaillé en ce qui concerne les solutions officielles.